구글 애드센스 승인 노하우 공유 1편
안녕하세요.
드디어 제가 블로그를 시작한지 한달 하고도 보름 정도 만에 구글 애드센스 승인을 받았습니다.!
4월 말경에 처음 티스토리 블로그를 알게 되었는데요.
이미 레드오션인 네이버 블로그 보다는 티스토리 블로그로 수익을 내보는게 어떨까 하는 생각에
사전에 조금 알아 보았고, 구글 애드센스를 통해 운영만 꾸준히 잘 한다면 괜찮은 고정 수익이
생길 수 있겠다 라는 생각이 들어 결심하고 바로 블로그를 만들고 운영해 보기 시작했어요.
근데 이게 마냥 글만 올린다고, 구글 애드센스 승인이 나는게 아니더라구요.
예전에도 애드고시라고도 불리고, 현재도 쉽게 승인이 나지 않는데요.
기본 블로그 세팅 부터 승인 과정을 간단하게 정리하여 도움을 드려 볼까 합니다. 그럼 보실까요?
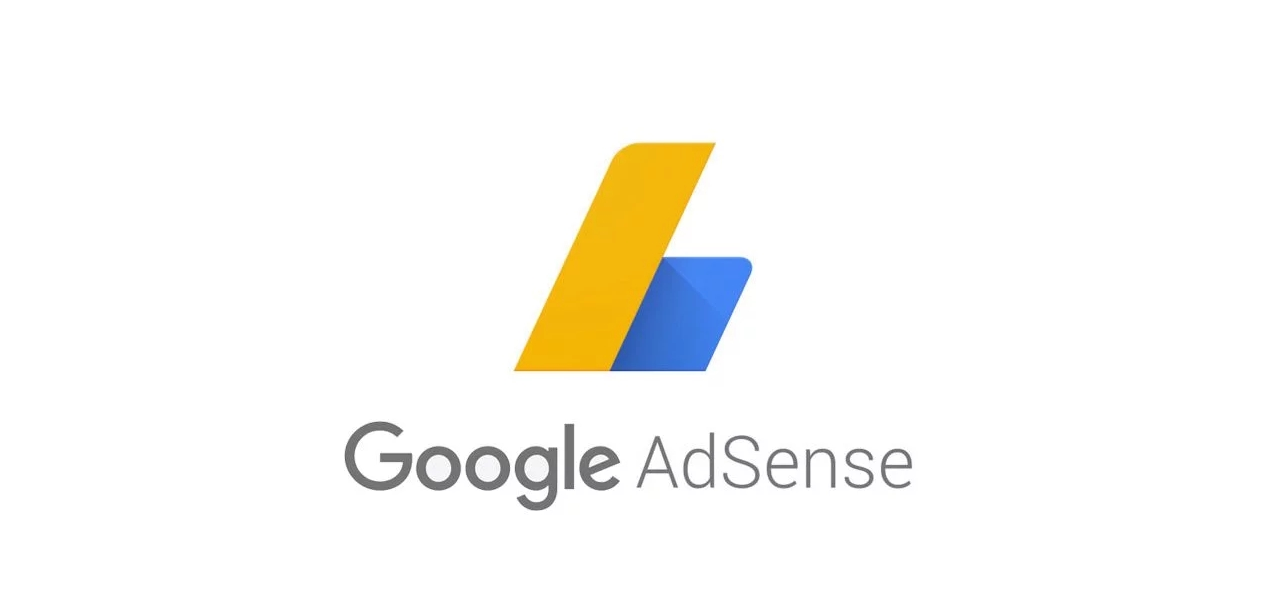
1. 블로그 생성
1) TISTORY 접속을 하시고, 오른쪽 상단의 시작 하기 버튼을 눌러 줍니다.
2) 카카오계정 로그인과 티스토리계정 로그인 2가지 항목이 나오는데 카카오계정 로그인을
눌러 줍니다.
3) 서비스 이용약관을 체크 하고 다음을 눌러 줍니다.
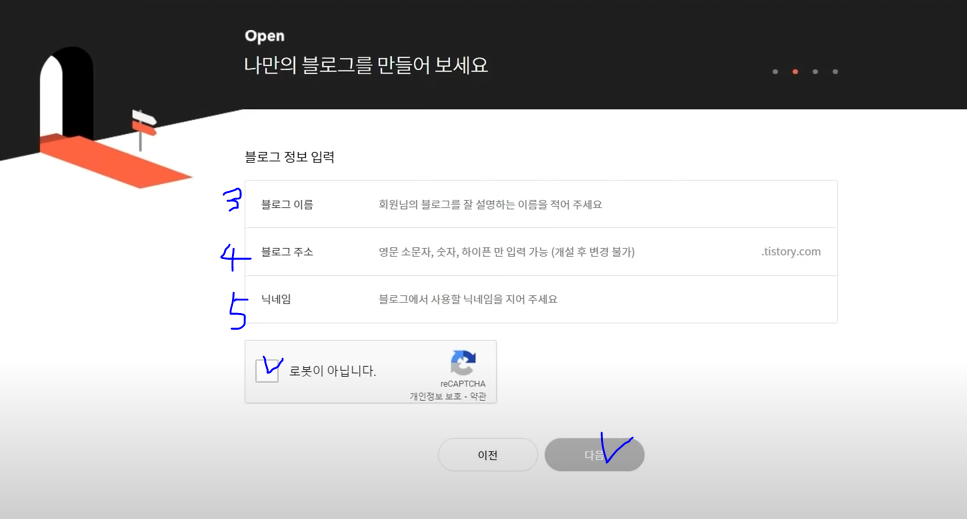
4) 블로그 이름을 설정 합니다. (블로그의 운영 주제를 총괄하여 보여 줄 수 있는 이름이 좋습니다.)
5) 블로그 주소는 추후 변경이 가능하기 때문에 아무 주소나 작성해 주시면 됩니다.
6) 닉네임도 마찬가지로 원하는 것으로 작성 하면 됩니다.
7) 작성 완료 후 다음 버튼을 누르면 스킨 설정 화면이 나오는데요.
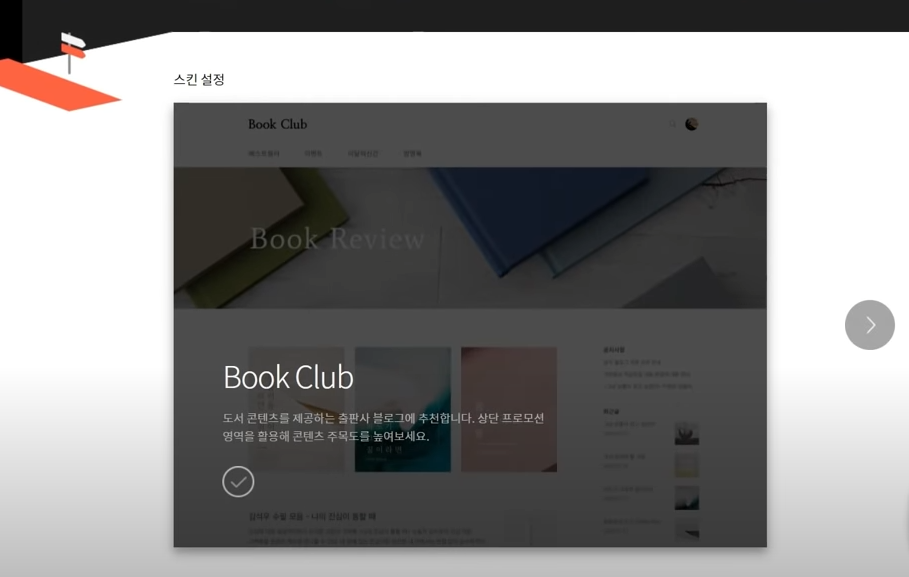
8) 스킨은 book club 스킨을 적용해 줍니다.
(화면 로딩 속도가 빠르고, 광고의 효율이 좋으며, 가장 최적화 되어 있는 스킨입니다. )
9) 블로그 생성이 완료 되었습니다.
10) 오른쪽 상단의 티스토리 버튼을 누르면 아래 그림과 같이 생성된 블로그가 뜨는데요. 여기에서
톱니바퀴 모양의 버튼을 누르면 관리자 모드로 들어가게 됩니다.
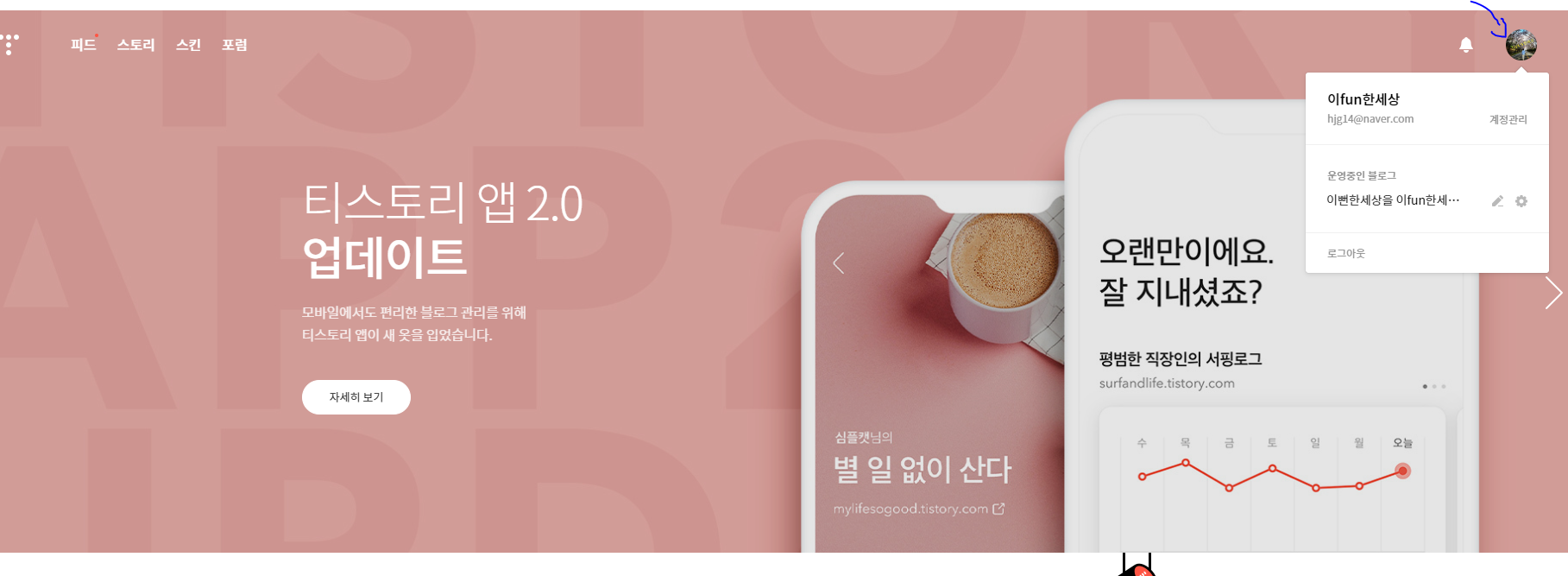
2. 블로그 세팅 (구글 애드센스 승인을 위한)
1) 관리자 모드에서 화면 왼쪽을 보시면 사이드바에 항목들이 있는데 콘텐츠항목의 설정을 눌러
줍니다.
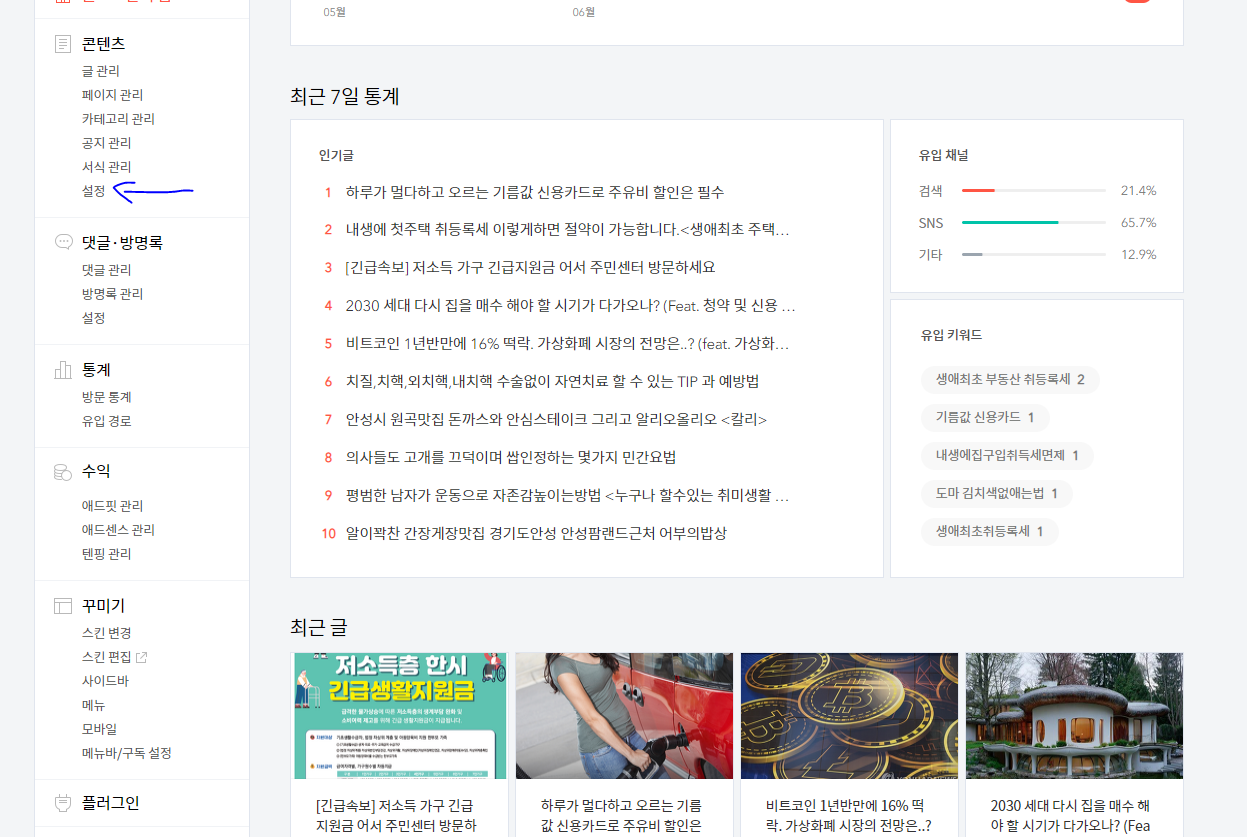
2) 글쓰기 시 기본으로 저장할 글 상태를 비공개에서 공개로 설정해 줍니다.
(설정 후 하단의 변경사항 저장을 눌러 줍니다.)
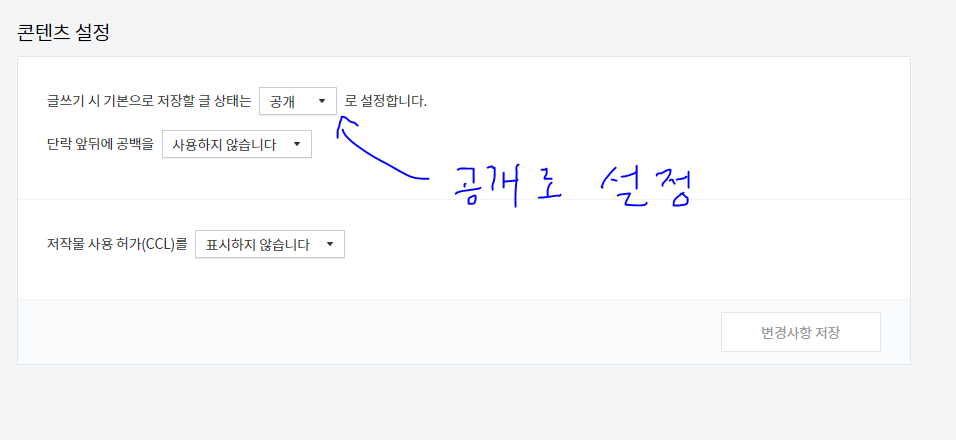
3) 다시 왼쪽 사이드바쪽의 댓글,방명록 항목에서 설정을 눌러 줍니다.
4) 댓글 작성은 로그인한 사용자만 가능도록, 댓글은 승인 후 표시하도록, 방명록 작성은 비허용
하도록 설정 한 후 변경사항 저장을 눌러 줍니다.
(광고성 글이나, 본인이 작성한 글에대한 비방글 등이 표시되면 애드센스 승인에
악 영향을 끼칩니다.)
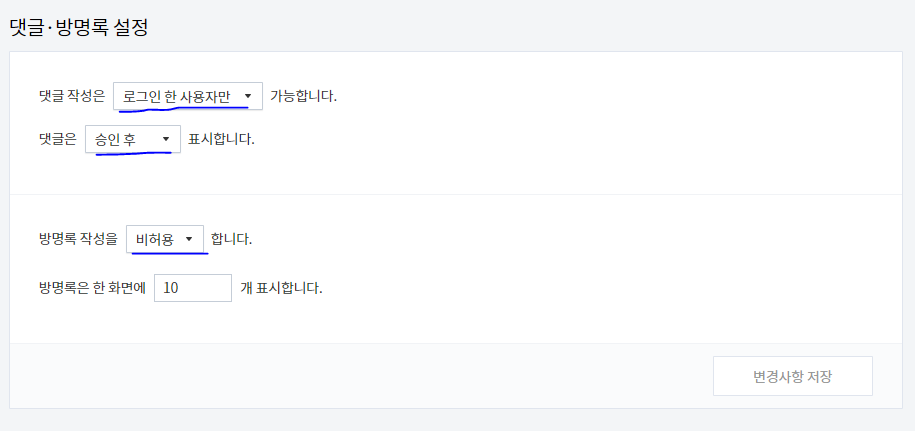
5) 다시 왼쪽 사이드바쪽의 꾸미기 항목에서 사이드바를 눌러 줍니다. (중요한 포인트)
6) 사이드바 1~3번 까지 중에 최근글/인기글 항목, 전체 방문자 항목을 - 버튼을 눌러 사이드바에서
제거해 주고, 변경사항 저장을 눌러 줍니다.
(최근글/인기글 항목은 다른 사람이 힘들게 쓴 내 글을 배낄 수 있고, 전체 방문자 항목은 방문자가
적은 초기 블로그의 경우 사람들이 유입되었을 경우 몇만명 씩 오는 블로그에 비해 정보가 부실하고
별로라고 생각 할 수 있기에 두가지 항목을 제거해 줍니다 / 제블로그니 저한테는 사이드바에서
제거해도 보여요)
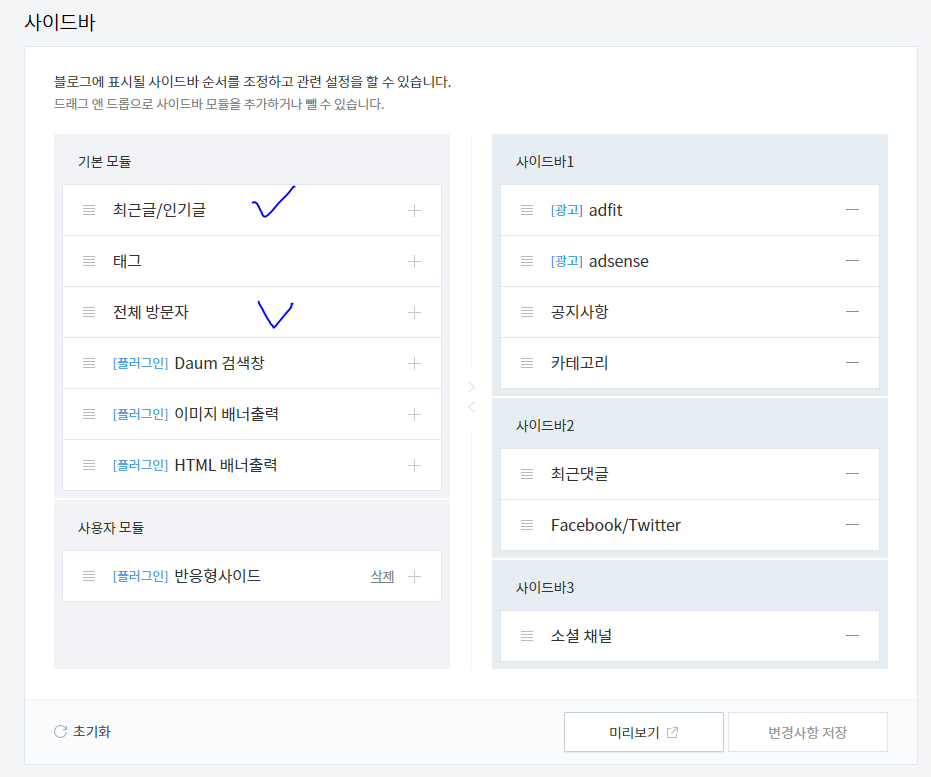
7) 다시 왼쪽 사이드바쪽의 꾸미기 항목에서 모바일를 눌러 줍니다.
8) 티스토리 모바일웹 자동 연결을 사용하지 않습니다로 설정 후 변경사항 저장을 눌러 줍니다.
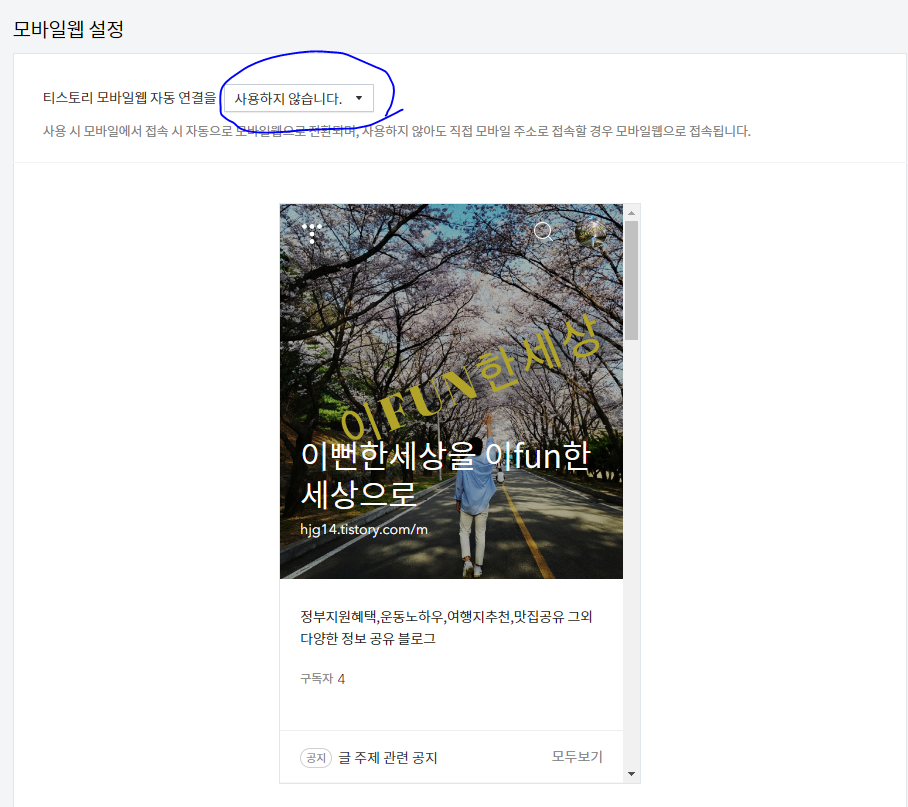
9) 다시 왼쪽 사이드바쪽의 꾸미기 항목에서 플러그인을 눌러 줍니다.
10) 마우스 오른쪽 클릭 방지를 선택하여 활성화 시켜 줍니다.
(다른사람이 내 블로그 정보를 복사하지 못하게 하는 방법)
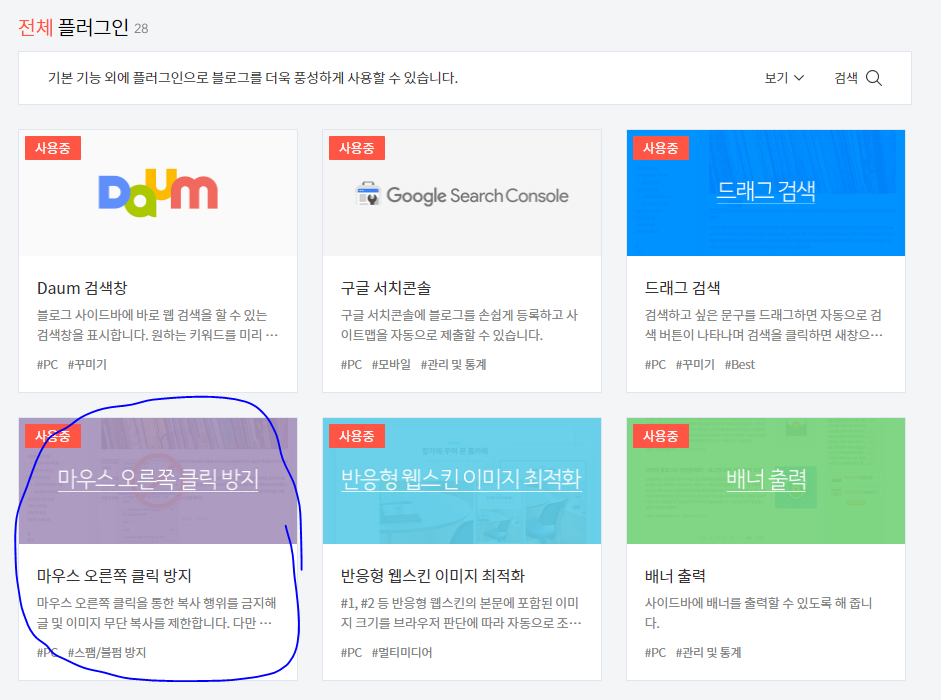
11) 다시 왼쪽 사이드바쪽의 관리 항목의 블로그를 눌러 줍니다.
12) 스크롤을 내리면 주소 설정 항목이 나오는데 여기에서 포스트 주소를 숫자에서 문자로
설정해줍니다.
(구글이 애드센스 승인과정에서 숫자로 포스트 주소를 해준다면 정확히 이 블로그는 뭐하는 블로그지?
라고 할 수 있기에 문자로 설정해 줍니다.
문자로 설정해줄 경우 글작성 하신 제목이 주소에 문자로 들어갑니다)
13) 스크롤을 더 내리면 기타 설정 항목에서 RSS를 전체 공개, 공개될 RSS를 50개로 설정 합니다.
14) 설정 완료 후 변경 사항 저장을 해줍니다.
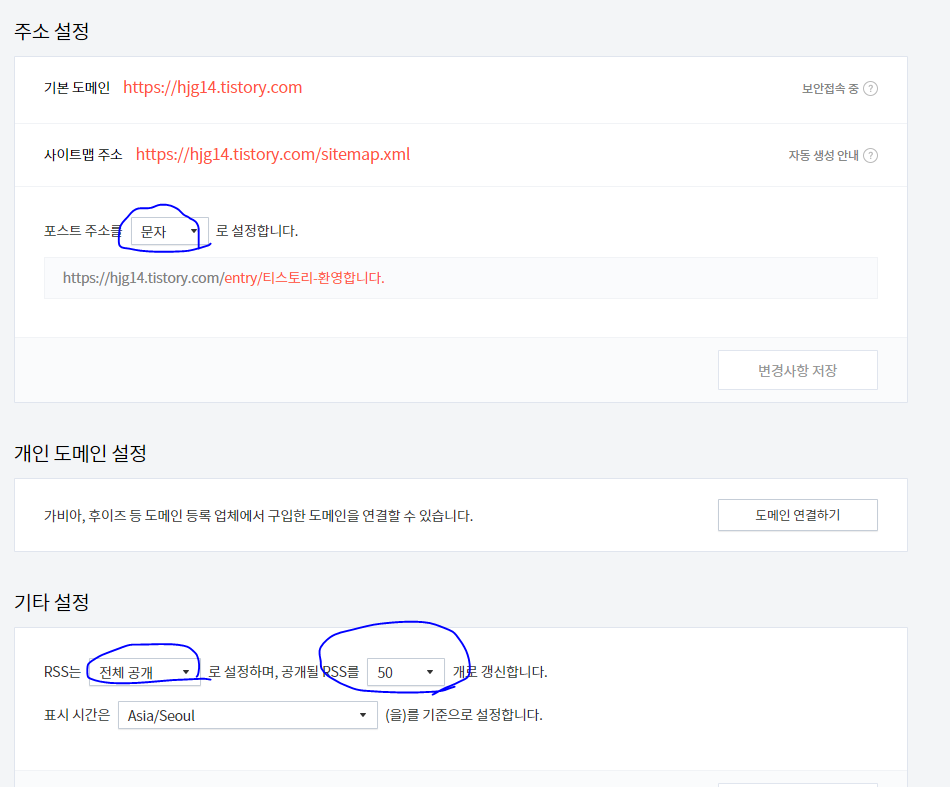
이상 블로그 생성 부터 기본 세팅에 대한 설명을 드렸습니다.
무엇보다 수익형 블로그의 기본 세팅으로 다소 의하한 부분도 있으시겠지만 그런 세팅을 추후 구글
애드센스 승인 이후 본인 취향에 맞게 바꿔도 무방한 내용이니, 제가 설명드린 대로 따라 오시면
애드센스 승인 받는게 조금 더 수월해 지실 겁니다.
다음 포스팅에서는 글작성 및 카카오 애드핏 수익 신청, 구글 애드센스 신청에 대해 설명 드리도록
하겠습니다. 감사합니다
'꿀팁' 카테고리의 다른 글
| 숨막히는 여름철 자동차 에어컨 관리 꿀팁 정보 (2) | 2022.06.27 |
|---|---|
| 티스토리 블로그로 N잡 시작하기. 구글 애드센스 승인 노하우 2편 (키워드 선정 및 글작성 팁) (4) | 2022.06.22 |
| [긴급속보] 저소득 가구 긴급지원금 어서 주민센터 방문하세요 (2) | 2022.06.20 |
| 하루가 멀다하고 오르는 기름값 신용카드로 주유비 할인은 필수 (0) | 2022.06.15 |
| 여자가 설레는 남자 부위 갈라진 등 근육을 위한 추천 운동 3가지 (0) | 2022.06.09 |



